I think the most people know the problem of sharing data between different machines. I had this problem especially with my favorites from Internet Explorer. I wanted to have the same favs on my personal as on my business machine. A direct sync was no option because of security and specially (Green IT *es*) because I don’t want to have my machine at home running all the time. So I tried sync via FTP to one of my Linux Root-Servers. It worked, but it wasn’t the experience I wanted to have. So Microsoft made my life easier and launched Live Mesh (Beta) couple of months ago.
In short words, with Live Mesh you can sync directories to their Live Mesh Service. After the files are uploaded automatically you can access them with any Web browser or, of course, on any other computer where Live Mesh is installed and the desired directory is synced.
You’ll find a complete feature list at https://www.mesh.com/Welcome/features/features.aspx
Some of the main features are:
- Share files/folders across multiple computers
- Access you’re shared files with a Browser
- Connect to other machines with remote desktop
- Invite other people to participate in your Mesh and share files with them.
The needed steps to get started are very easy:
First you have to sign in at www.mesh.com with your Windows Live-ID.
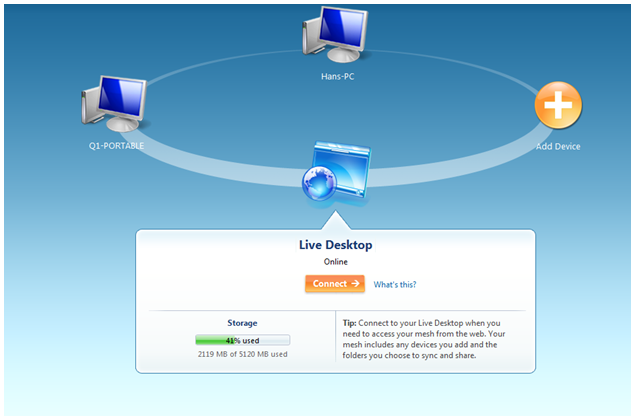
There you have a few options. You can directly access your online storage (5GB) with “Connect”, or if you want to add a Client just hit the Big Plus-Icon “Add Device”. Choose your OS and “Install”. I’ve tested it on Vista x32, Windows 7 x64, XP x32, W2008 x64 without problems.
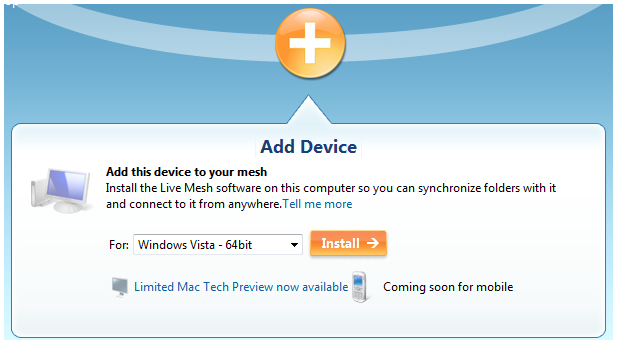
After running the downloaded LiveMesh.exe you see that the installation is running at the right down corner of your desktop. This just takes a few moments.
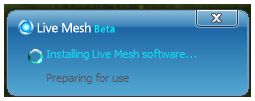
After installation succeeds (hopefully) the Sign in screen pops up. I think I don’t have to explain the possible options 😉 I always choose to save my password and to sign in automatically because I want that the directories I choose to sync (will be a later step) are automatically updated.
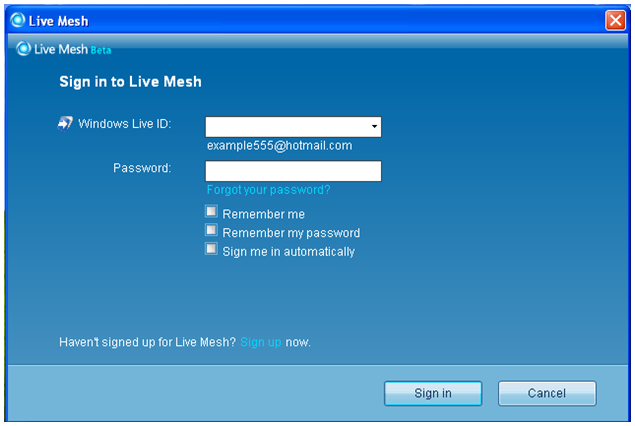
Now you have to name the computer you’re on for Live Mesh. This is just the name you’ll see this machine in Live Mesh. You’re machine isn’t renamed, so Don’t Panic 😉
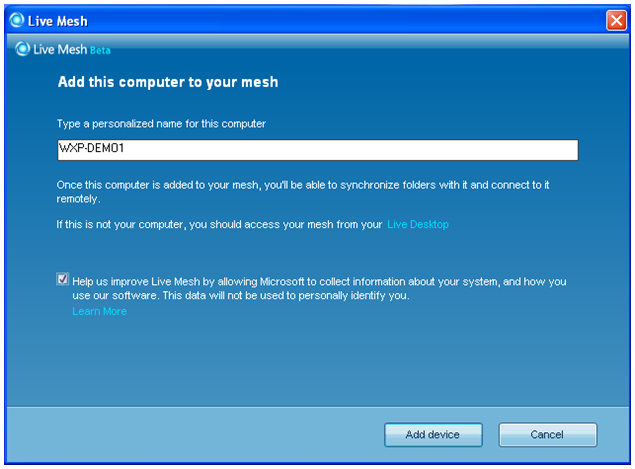
During the installation you screen was flickering shortly. That’s because an additional ‘virtual’ graphics card named “Live Mesh Remote Desktop Mirror Driver” was installed. As the name let assume it’s for connecting with Remote Desktop to you Online Mesh-Computers.
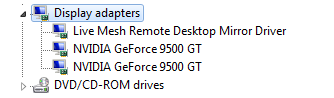
You’re main entry point to Live Mesh will be in the taskbar. Moving with the mouse over it or left clicking it will open the following window. There you’ll get an overview with all devices which are participate in you mesh currently. In my case this are my home PC with Win7RTM (Hans-PC), my Samsung Q1 UPMC (Q1-PORTABLE), the Demo-VM (WXP-DEMO1) I’ve installed it make the screenshots 😉 and Live Desktop (the online store). The “Connect to device” links are for the Remote Desktop Connection to Online Mesh-Computers.
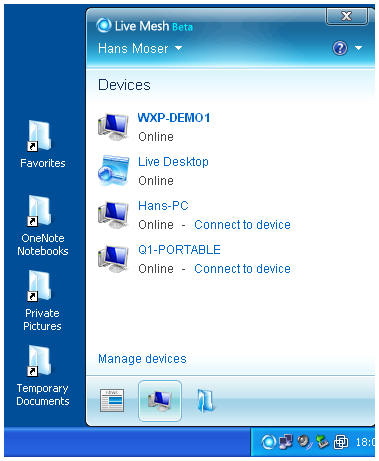
If you already made folders in your Live Mesh Desktop shortcuts for these folders are created automatically on the desktop. You see some of my synced one’s at the screenshot above at the left side.
So start syncing an existing folder with this new computer just right click on the desired folder and choose “Sync with this computer ÔǪ”, what a surprise 😉
The now opened window should be self-explaining as well. I’ve choose my IE Favorites as example.
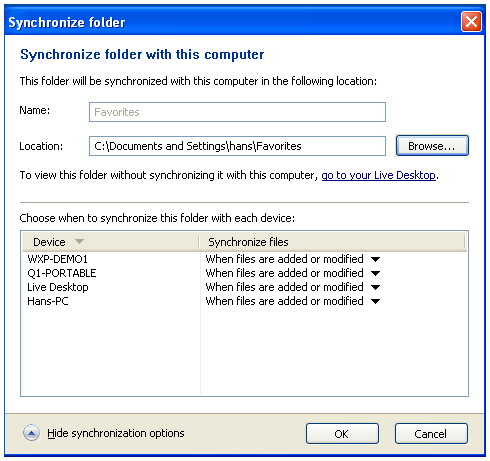
Any question? I would say no. (But yes in the dialog box) 😉

The sync is started immediately. You’ll notice that because the chosen folder is filled up with your files/folders and because your Windows Explorer is extend with an sidebar when browsing to that directory. When expanding the new sidebar you see again all the connected devices and in this particular case that my WXP-DEMO1-Machine is synching down data from Live Mesh. BTW: Don’t want to read any comments that 364KB of Favorites are too much 😉
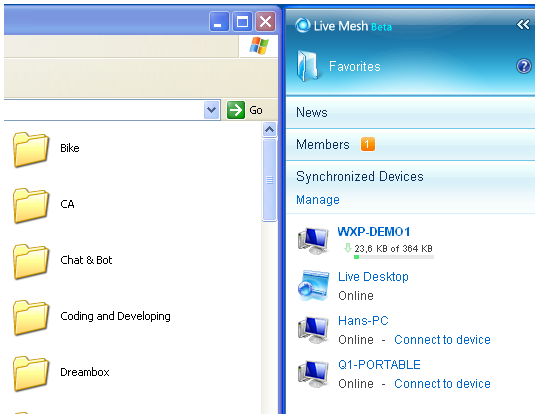
Adding a new folder is even easier. Just right click it and choose “Add folder to Live MeshÔǪ” and give it a name. That’s it 😉
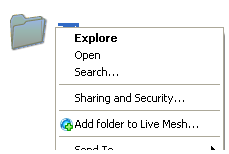
For the other buttons just explore you’re new Mesh. So you have a News section where you see which files where added/deleted recently.
With the Live Mesh Desktop (the Webinterface) you can do some additional things. One of the coolest I think is to Invite other people to one of your folders. So you can share data between different computers and also with other people.
Just open the Live Mesh Desktop, open the folder you want to share. Then choose “Members” and click “Invite”.
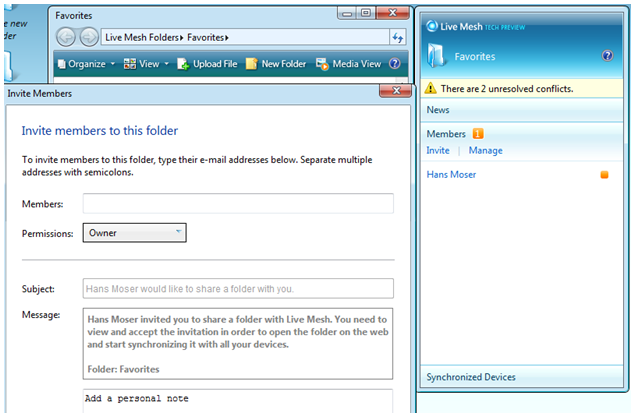
When sharing a folder with other people you can also post news so the other people know what’s going on 😉
So, that’s it 😉
You will find more detailed information at www.mesh.com or on http://en.wikipedia.org/wiki/Live_Mesh
I hope I was able to explain the functionality of Live Mesh a little bit. In my opinion it’s the easiest way to share files across multiple computers and also with other people. I also think that 5GB of free space is enough. For my purpose it’s more than enough so far. I know there are also other solutions for the same tasks out there. One of the coolest one is Microsoft Groove 2007 (resp. Microsoft SharePoint Workspace 2010). I’ll write a post about that later on. But Groove is much more complex and also a whole collaboration solution with much more features (sharing Sharepoint Lists, creating own Forms/Lists, create a shared ‘Whiteboard’ and so onÔǪ.). There are a lot of other advantages and disadvantages comparing Live Mesh with Groove.
Furthermore Live Mesh is for free 😉
I use Live Mesh now since almost a year or so (can’t remember exactly) for syncing my Internet Explorer Favorites, my OneNote Notebooks (a post about will follow as well), some Temporary Documents and I also using it as “backup” for my personal documents and pictures.
So install it, try it and I’m pretty sure you’ll love it shortly 😉
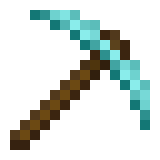
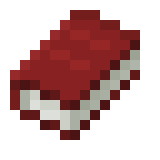
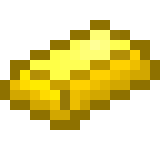
Leave a Reply